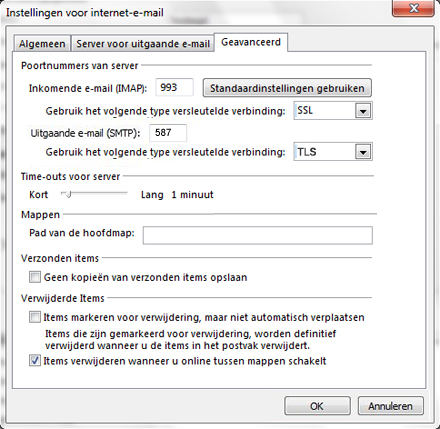Outlook 2019/2016 en 2013
Stap 1: Open Outlook 2019 of 2016 & kies bestand
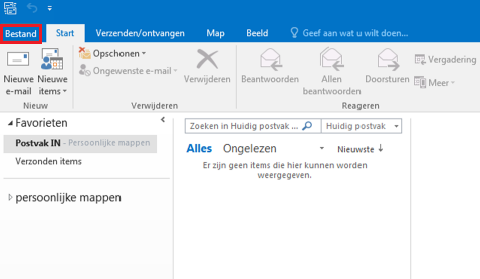
Stap 2: Kies account toevoegen
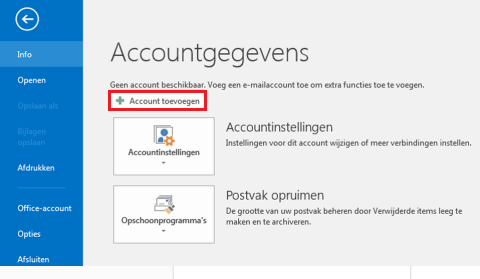
Stap 3: Invullen account instellen
- Vul je e-mailadres in
- Kies geavanceerdee opties en vink "ik wil mijn account handmatig instellen "aan.
- Kies "Verbinding maken"
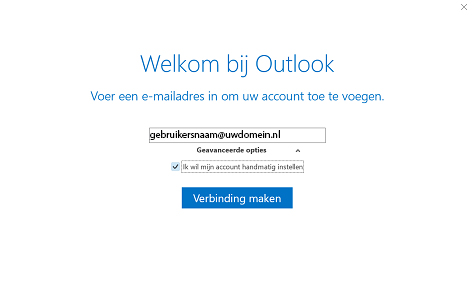
Stap 4: Kies IMAP
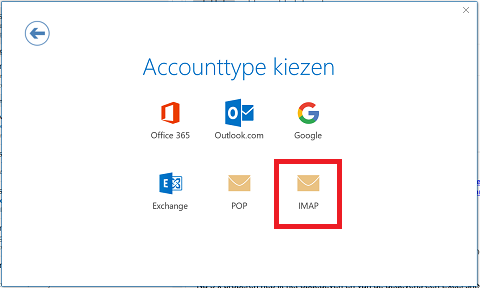
Stap 5: Invullen
-
Vul de volgende gegevens in bij inkomende e-mail:
- Vul bij 'Server' [ www.uwdomein.nl]* in.
- Vul bij Poort [ 993] in.
- Kies bij 'Versleutelingsmethode' voor [ SSL/TLS]
- Vink 'aanmelding via beveiligd wachtwoordverificatie...' [ UIT]
-
Vul de volgende gegevens in bij uitgaande e-mail:
- Vul bij 'Server' [ www.uwdomein.nl] in. Vul bij Poort [ 587] in.
- Kies bij 'Versleutelingsmethode' voor [ STARTTLS]
- Vink 'aanmelding via beveiligd wachtwoordverificatie...' [ UIT]
*Let op: gebruik i.p.v. www.uwdomein.nl uw eigen domeinnaam.
Klik dan op [ Verbinding maken]
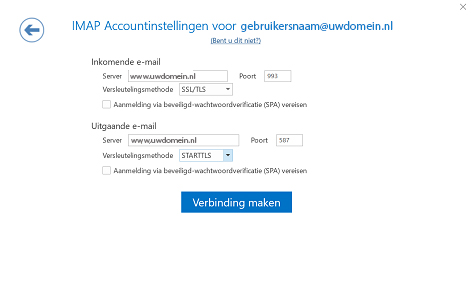
Stap 6: Voorbereiden
- Vul bij het veld 'Wachtwoord' [ je wachtwoord] in
- Vink de optie 'Het wachtwoord opslaan in de wachtwoordenlijst' [ AAN]
- Klik op [ OK]
Let op: het scherm om je wachtwoord in te vullen kan twee of drie keer voorkomen.
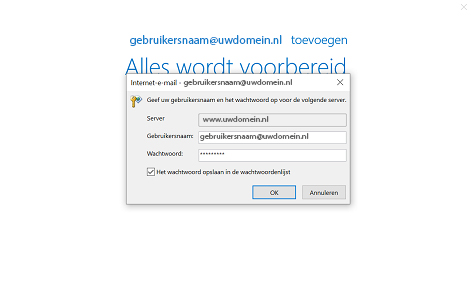
Stap 7: Je account is ingesteld
- Vink de optie 'Outlook Mobile ook instellen op mijn telefoon' [ UIT]
- Klik op [ OK]
Je e-mail is ingesteld en klaar voor gebruik!
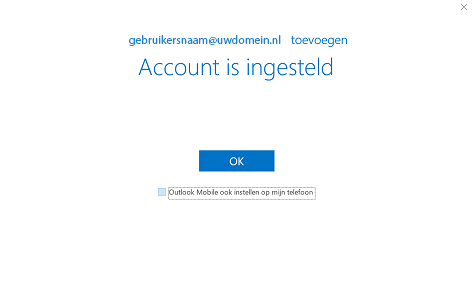
Stap 1: Open Outlook 2013 & kies bestand
Klik op [Info] en klik op [Account toevoegen] (Add Account)
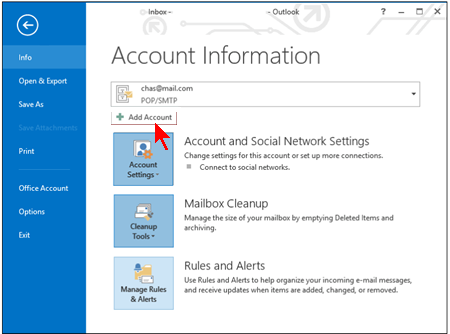
Stap 2: Selecteer en kies [Nieuw]
Kies e-mailaccount en kies [Volgende]
Vink [Serverinstellingen of extra servertypen handmatig configureren] aan en klik op [Volgende]
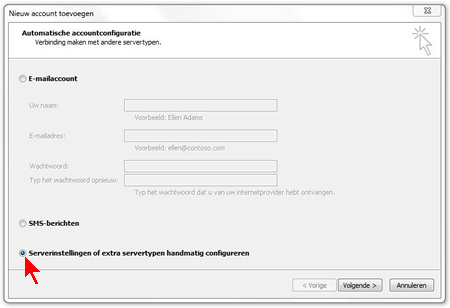
Stap 3: Selecteer bij Service kiezen: POP of IMAP
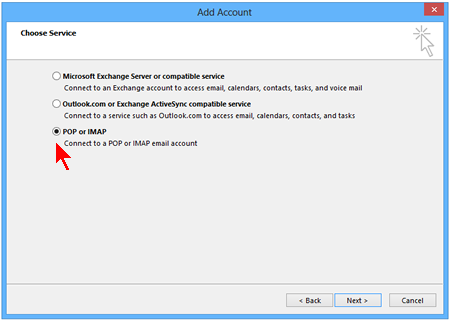
Stap 4:Vul gegevens in
- Vul je naam en e-mailadres in
- Selecteer bij Type account: IMAP
- Vul bij Server voor inkomende e-mail in: www.uwdomein.nl*
- Vul bij Server voor uitgaande e-mail (SMTP) in: www.uwdomein.nl*
- Vul je emailadres/gebruikersnaam
- Vul je wachtwoord in.
- Kies [Meer instellingen]
*Let op: gebruik i.p.v. www.uwdomein.nl uw eigen domeinnaam.
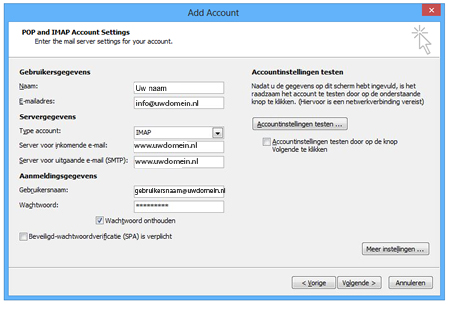
Stap 5: Server voor uitgaande mail
- Klik op het tabblad Server voor uitgaande e-mail
- Vink Voor de server voor mijn... aan
- Selecteer Aanmelden met
- Vul als gebruikersnaam het e-mailadres in & vul je wachtwoord in
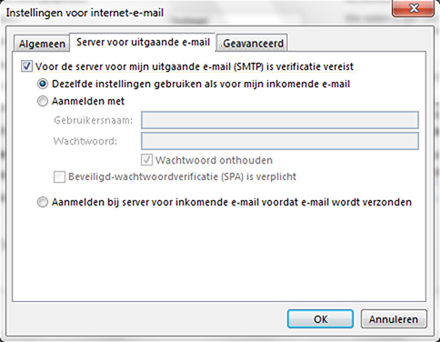
Stap 6: Tabblad geavanceerd
Inkomende e-mail (IMAP): 993 en selecteer SSL, TLS poort 143 Uitgaande e-mail (SMTP): 587 en selecteer SSL, TLS poort 587
Let op! Maak je gebruik van een internetverbinding via een andere internetprovider, zet dan TLS aan.
Kies [OK], [Volgende] en [Voltooien]